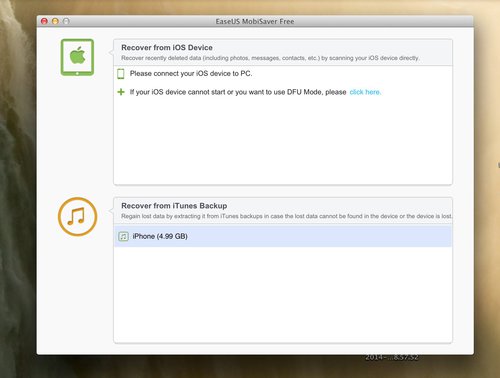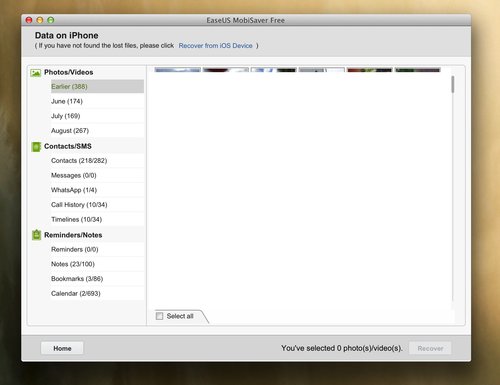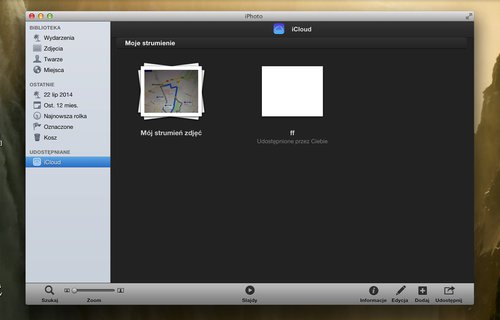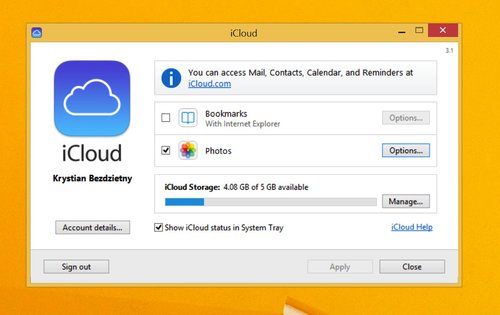Zdarza się, że z jakichś powodów tracimy dostęp do używanego na co dzień iPhone’a czy iPada, a mieliśmy w nim ważne dla nas zdjęcia, których nie chcielibyśmy stracić. Może zajść również taka sytuacja, że z niewiadomych dla ciebie przyczyn zdjęcia same zniknęły z systemowej galerii. Jak w takich sytuacjach do nich dostęp?
Zdarza się, że z jakichś powodów tracimy dostęp do używanego na co dzień iPhone’a czy iPada, a mieliśmy w nim ważne dla nas zdjęcia, których nie chcielibyśmy stracić. Może zajść również taka sytuacja, że z niewiadomych dla ciebie przyczyn zdjęcia same zniknęły z systemowej galerii. Jak w takich sytuacjach do nich dostęp?
Oczywiście nie zrobisz absolutnie nic jeżeli nie wykonywałeś kopii zapasowych swojego iUrządzenia (tudzież nie przeszkadzałeś mu w jej wykonywaniu). Natomiast jeżeli takowa kopia istnieje (nieważne czy na komputerze, czy w iCloud), jest kilka sposobów umożliwiających odzyskanie zdjęć z Rolki z aparatu, a nawet takich danych jak notatki głosowe, kontakty czy rejestry połączeń.
Zanim cokolwiek zrobisz, ważne jest, abyś nie próbował synchronizować urządzenia z iTunes po utracie dostępu do zdjęć w iPhonie lub iPadzie, ponieważ wtedy komputer nadpisze używaną dotychczas kopię i usunie z niej zapisane wcześniej zdjęcia. Natomiast jeżeli korzystasz z kopii iCloud, nie dopuść do wykonania synchronizacji danych z serwerem Apple’a – w tym celu możesz np. nie łączyć się z siecią Wi-Fi.
Odzyskiwanie z kopii wykonywanej na komputerze (Windows/OS X)
Jeżeli kopię przechowywałeś na komputerze, to wszystkie jej pliki są zapisane gdzieś głęboko w danych aplikacji. Mógłbyś spróbować dotrzeć do nich na piechotę, jednak nic by ci to nie dało, ponieważ każdy plik kopii jest przemianowany na plik bez rozszerzenia, o nic nie mówiącej nazwie, którego próby otwarcia kończyłyby się fiaskiem. W takiej sytuacji należy skorzystać z dodatkowego programu, które odpowiednio „rozkoduje” pliki kopii i pozwoli je zapisać pod postacią normalnych zdjęć. Aby odzyskać zdjęcia tym sposobem, polecam posłużyć się darmowym narzędziem MobiSaver.
Aby dokopać się do zdjęć z kopii iPhone’a lub iPada na komputerze, pobierz wspomniany program (wersja dla Windows/wersja dla OS X), zainstaluj go, uruchom, w oknie Recover from iTunes Backup wskaż kopię z twojego urządzenia, a następnie naciśnij Start w celu rozpoczęcia skanowania danej paczki.
Gdy skanowanie dobiegnie końca, program pokaże zawartość plików, które jest w stanie wydobyć z kopii. Poza kontaktami, wiadomościami z WhatsAppa, rejestrm połączeń, powiadomieniami, notatkami, zakładkami oraz pozycjami kalendarza ciebie w tym przypadku najbardziej interesują zdjęcia, które program posegreguje według ostatnich miesięcy. Aby je zapisać w normalnej formie, w bezpiecznej lokalizacji, utwórz (najlepiej na pulpicie) nowy folder i pojedynczo (niestety, darmowa wersja programu nie pozwala odzyskać wszystkich zdjęć naraz) naciskaj na zdjęcia w programie, wybieraj opcję Recover i wskazuj utworzony przed chwilą foldder. Trochę to może potrwać, ale ważne, że działa.
Wgrywanie zdjęć z powrotem do urządzenia
Gdy zdjęcia zostaną pomyślnie odzyskane i chciałbyś je znowu ulokować w iPhonie lub iPadzie, najlepiej będzie jeżeli po prostu odtworzysz ustawienia fabryczne danego urządzenia, a następnie przywrócisz ostatnią kopię danych zawierającą przywracane zdjęcia. Aby odtworzyć ustawienia fabryczne podłącz iPhone’a/iPada do iTunes i naciśnij opcję Przywróć na karcie informacyjnej urządzenia. Uwaga! Nie pozwól programowi uaktualnić kopii danych.
Odzyskiwanie z iCloud
Jest całkiem prawdopodobne, że mimo wykonywania kopii na komputerze lub w iCloud, korzystałeś z funkcji Mój strumień zdjęć, która to automatycznie przesyła wszystkie zdjęcia robione iPhone’em lub iPadem na serwery Apple’a (nie zużywając przy tym cennej przestrzeni dysku iCloud). Jeżeli więc funkcja ta była aktywna, a ty miałeś mniej niż 1000 zdjęć w swoim smartfonie, to oto co musisz zrobić, aby je szybko odzyskać.
Mac
Uruchom program iPhoto, na pasku bocznym wybierz iCloud, a następnie Mój strumień zdjęć i pozwól programowi zaktualizować bazę o najnowsze zdjęcia. Gdy zobaczysz, że iPhoto nie ładuje już nowych pozycji, możesz utworzyć na pulpicie folder, do którego przeciągniesz wszystkie załadowane elementy w otwartej zakładce elementy. Kopiowanie może chwilę zająć.
Windows
Tutaj sprawa jest nieco bardziej skomplikowana, ponieważ musisz dodatkowo zainstalować narzędzie iCloud Control Panel, które jest bezpłatnie dostępne na stronie Apple’a. Gdy się w niego zaopatrzysz i po instalacji zrestartujesz komputer, uruchom nowo zainstalowany program iCloud Photos, co spowoduje wyświetlenie okna z folderem My Photo Stream, w którym widoczne będą wszystkie zdjęcia przesłane do Strumienia zdjęć z Rolki. A jeżeli zdjęcia nie będą od razu dostępne, poczekaj (podobnie jak w przypadku iPhoto) na ich załadowanie i dopiero wtedy rozpocznij procedurę kopiowania.
Niektóre odnośniki na stronie to linki reklamowe.