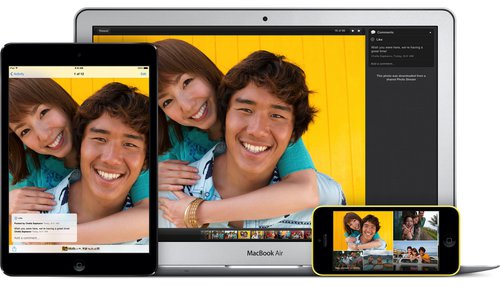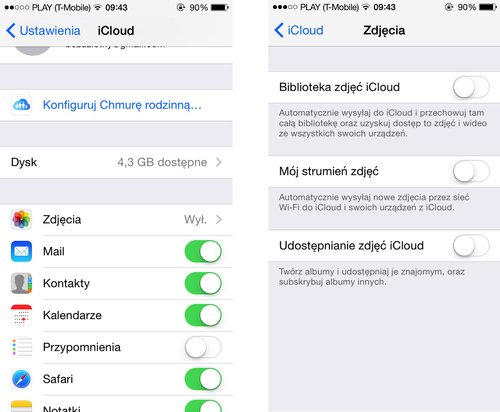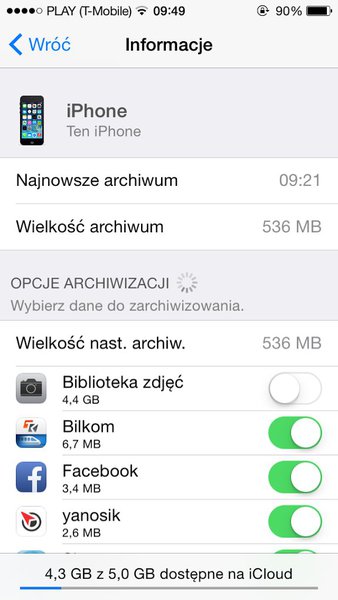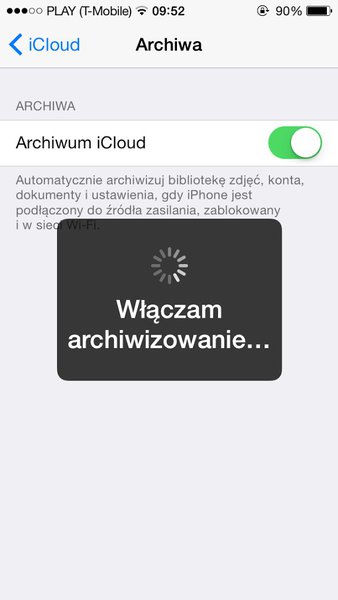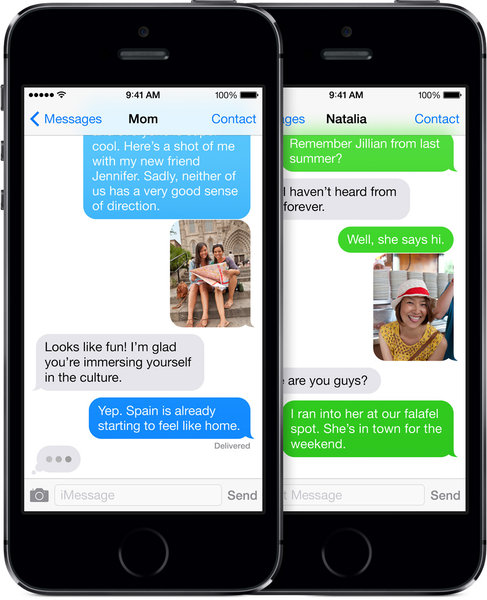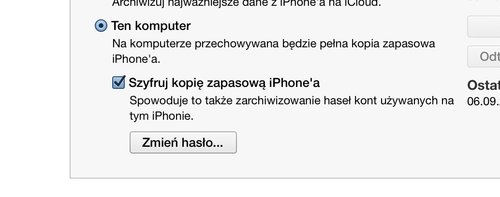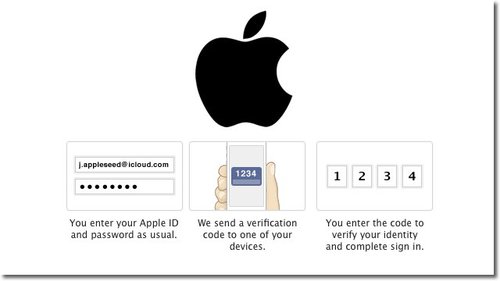Na chwilę przed premierą nowych urządzeń Apple’a wybuchł mały skandal – hakerzy udostępnili w Sieci wiele zdjęć kompromitujących ponad 100 różnych gwiazd, w tym Jennifer Lawrence czy Kate Upton – materiały zostały wykradzione z chmury Apple iCloud. Szybko jednak pojawiło się oświadczenie Tima Cooka, w którym szef firmy wyjaśnił, że zabezpieczenia iClouda nie zostały złamane, a dostęp do materiałów uzyskano stosując wykradzione dane logowania (loginy, hasła i pytania zabezpieczające) gwiazd. CEO Apple’a zapewnił, że firma zwiększy zabezpieczenia swojej chmury oraz lepsze lepiej informować użytkowników o możliwościach zabezpieczeń.
Sprawa pewnie rozejdzie się po kościach, Apple wprowadzi dodatkowe zabezpieczenia, a my – zwykli użytkownicy – wciąż pozostajemy z milionami zdjęć udostępnionych w (dziurawej bądź nie) chmurze iCloud. Na szczęście koncern z Cupertino oferuje alternatywne rozwiązania służące przechowywaniu danych, nieangażujące zdalnych serwerów.
W niniejszym tekście pokrótce wyjaśnię, jak działa system wykonywania kopii zdjęć z urządzeń Apple’a, jak usunąć grafiki i wideo z chmury iCloud oraz gdzie je przechowywać, aby nikt poza nami (i zewnętrznych serwerów) nie miał do nich dostępu.
1. Wyłącz Strumień zdjęć
Odkąd Apple wprowadził iCloud, każdy iPhone, iPod touch oraz iPad mają domyślnie aktywną funkcję Strumień zdjęć. Jej zadaniem jest automatyczne eksportowanie wszystkich zdjęć i wideo jakie lądują w Rolce z aparatu w chmurze Apple’a: robisz zdjęcie i (jeżeli jesteś podłączony do Wi-Fi) i system szybko przesyła je do iCloud. Zapisujesz zdjęcie ze w WhatsAppa – system przesyła je do iCloud. Zapisujesz załącznik z MMS-a – system go zapisuje i wysyła co iCloud.
Zdjęcia obecne w Strumieniu nie zużywają dostępnej przestrzeni dyskowej iCloud, choć funkcjonalność ta ma pewne ograniczenia: nie można przechowywać w chmurze więcej niż 1000 zdjęć i wideo oraz po 30 dniach materiały te są automatycznie usuwane, aby zrobić miejsce nowym pozycjom.
Dzięki Strumieniowi zdjęć, o czym zresztą wspomniałem przy okazji tego tekstu, bez zbędnych konfiguracji uzyskujesz dostęp do swoich zdjęć nie tylko w iPhonie, ale na wszystkich urządzeniach, które mają dostęp do tej funkcji, czyli zarówno tablety, jak i komputery.
I teraz uwaga: jeżeli ktoś uzyska twoje Apple ID oraz hasło do niego i zainstaluje klienta Strumienia zdjęć na komputerze, to w mgnieniu oka uzyska dostęp do twoich zdjęć i wideo, a ty nie zostaniesz o tym w żaden sposób poinformowany.
Aby wyłączyć strumień zdjęć wejdź w Ustawienia > iCloud > Zdjęcia i dezaktywuj Mój strumień zdjęć. Możesz w tym miejscu wyłączyć również Bibliotekę zdjęć iCloud, która działa bardzo podobnie do Strumienia. Jeżeli korzystasz z więcej niż jednego urządzenia z iOS-em, Strumień zdjęć musisz wyłączyć na każdym z nich.
2. Wyłącz archiwizowanie zdjęć w kopii danych zapisywanej w iCloud
Jeżeli jesteś w pełni połączony z iCloudem, to twoje zdjęcia lądują tam nie tylko poprzez Strumień zdjęć, ale są również zawarte w kopii urządzenia, która też przecież jest zapisywana w chmurze Apple’a. Jeśli nie mieszałeś nic w ustawieniach i synchronizujesz się z iCloud, to poza ustawieniami, kontaktami, wiadomościami i innymi drobnymi danymi urządzenie wykonuje też kopię całej Rolki z aparatu.
Wiąże się to z dwiema kwestiami: zdjęcia przechowywane tą drogą w iCloud zużywają cenną przestrzeń dyskową oraz – podobnie jak w przypadku Strumienia zdjęć – również można taką kopię ściągnąć i wydobyć z niej zdjęcia. Nie wspominając o poczuciu dyskomfortu wynikającego z faktu, że nasze prywatne zdjęcia i wideo przechowywane są gdzieś na serwerach, które swobodnie przegląda NSA.
Aby wyłączyć archiwizowanie zdjęć (zakładając oczywiście, że wykonujesz kopię iPhone’a/iPada w iCloud) wejdź kolejno w Ustawienia > iCloud > Dysk > Zarządzaj dyskiem > wybierz kopię odpowiadającą twojemu urządzeniu i odznacz opcję Biblioteka zdjęć.
Zmiany jednak nie zostaną od razu wprowadzone – trzeba nadpisać jakoś przestrzeń dyskową wypełnioną wcześniej zdjęciami. W tym celu polecam kompletnie usunąć kopię iPhone’a (lub wszystkich urządzeń) z iCloud, a następnie wykonać nową, niezawierającą zdjęć i wideo. Aby to zrobić, przewiń otwarty wcześniej ekran na sam dół i wybierz opcję Usuń archiwum. Poczekaj aż akcja dobiegnie końca, a następnie sporządź nową archiwizację. W tym celu wróć do zakładki iCloud > Archiwum i aktywuj funkcję Archiwum iCloud, a następnie wybierz Archiwizuj teraz.
3. Usuwaj wiadomości iMessage i MMS-y
Poza tym, że musisz uważać na Strumień zdjęć oraz to, co archiwizujesz w chmurze Apple’a, należy mieć na uwadze także aplikację Wiadomości. Każdorazowa synchronizacja z iCloud powoduje eksportowanie wszystkich wiadomości do utworzonej wcześniej kopii danych. Jeżeli otrzymujesz przez iMessage lub MMS-ami zdjęcia od znajomych lub sam je wysyłasz – one także są eksportowane do chmury Apple’a.
Niestety, nie da się tego tak łatwo wyłączyć – rozwiązaniem byłoby wyłącznie przejście z chmury na iTunesa, ale jeżeli nie chcesz tego robić, wystarczy, że będziesz usuwał multimedialne wiadomości tuż po ich otrzymaniu – urządzenie (jeżeli nie będzie podłączone do Wi-Fi) nie będzie miało kiedy wykonać ich kopii. A jeżeli zależy ci na zachowaniu odebranych zdjęć czy wideo, możesz je swobodnie zapisywać w Rolce z aparatu, szczególnie jeżeli zastosujesz się do dwóch wcześniej opisanych punktów niniejszego tekstu.
Uwaga! Jeżeli korzystasz z komputera Mac, musisz mieć na uwadze, że odebrane wiadomości iMessage przesyłane są nie tylko na iPhone’a, ale na wszystkie urządzenia mające dostęp do tej usługi. Dlatego też gdy odbierzesz i usuniesz wiadomość multimedialną, upewnij się potem, że nie jest ona na przykład na komputerze.
4. Nie korzystaj z iCloud
Jeżeli troszczysz się o prywatność swoich danych, a w szczególności zdjęć, to najlepiej będzie w ogóle porzucić chmurę Apple’a i korzystać z poczciwego archiwizowania iPhone’a poprzez iTunes, na komputerze. Dzięki temu, jeżeli oczywiście komputer jest zabezpieczony, masz pewność, że nikt nie będzie szperał w plikach twojej kopii i nie będziesz musiał usuwać wrażliwych zdjęć w obawie przed ich potencjalnym wyciekiem.
A jeżeli chcesz dodatkowo zwiększyć bezpieczeństwo swojej kopii, iTunes oferuje ci opcję jej zaszyfrowania. Dzięki temu, nawet jeżeli ktoś wejdzie w jej posiadanie, aby móc z niej z skorzystać, będzie potrzebował twojego komputera aby ją rozszyfrować.
Decydując się na dalsze korzystanie z archiwizacji w iCloud pamiętaj o bardzo ważnej rzeczy – usunięcie zdjęcia z telefonu nie sprawia, że jest ono usuwane z kopii zachowanej na serwerze. Aby tego dokonać, kopia musi zostać nadpisana. W takiej sytuacji najlepiej jest ręcznie zainicjować archiwizację poprzez panel systemowych ustawień. Natomiast usunięcie pozycji ze Strumienia zdjęć skutkuje natychmiastowym jej usunięciem w iCloud.
5. Używaj dwustopniowego logowania
Zdaję sobie sprawę, że ciężko jest porzucić iCloud, w szczególności jeżeli korzysta się z Maca. Rozdartym w ten sposób użytkownikom polecam aktywować dwustopniowe logowanie Apple ID, które od niedawna dostępne jest także w Polsce.
Dwustopniowe logowanie wymaga dodatkowej autoryzacji podczas każdego zdarzenia wymagającego użycia Apple ID. Mając tę funkcję aktywną, logując się na swoje konto, poza loginem i hasłem trzeba będzie podać również 4-cyfrowy kod, który na potrzeby tego konkretnego logowania zostanie przesłany SMS-em na wskazany w usłudze numer. Ponadto kod autoryzacyjny może być przesłany do aplikacji Znajdź mój iPhone.
Jeżeli utracisz dostęp do zaufanego urządzenia na który był przesyłany SMS z kodem autoryzacyjnym, podczas aktywowania dwustopniowej weryfikacji zostanie ci wygenerowany 14-cyfrowy kod, który trzeba będzie podać podczas ponownej konfiguracji dwustopniowego logowania.
Więcej na temat dwustopniowej weryfikacji przeczytasz na stronie Apple’a. Znajdziesz tu również wskazówki, które pomogą ci tę funkcję aktywować.
Niektóre odnośniki na stronie to linki reklamowe.